authentification dans l'application
Après le téléchargement de l’application sur le store, Il faut au moins s’authentifier une fois après le chargement de l’application depuis le store.
Effacez le compte démo et saisissez les informations communiquées par votre responsable (login et mot de passe). Attention, il faut bien respecter la casse (minuscule / majuscule)
Cliquez sur le bouton initialiser la badgeuse.
Choisir le mode TIP TOP dans la liste des modes disponibles.
Au second démarrage de l’application, l’authentification sera automatique. Cet écran ne sera plus affiché.
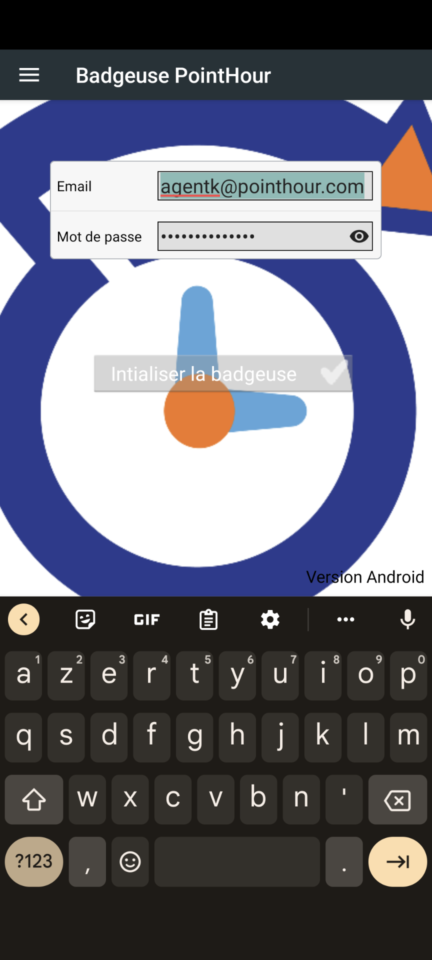
Choisir une action
- Cliquez sur le picto « SCAN » pour commencer ou terminer une intervention
Cliquez sur l’appareil photo pour ajouter une photo après le début de votre intervention
La liste des interventions est visible ainsi que les lieux d’intervention
remarques :
- L’application fonctionne hors ligne, les données seront transmises au prochain pointage ou lorsque vous rafraichissez la liste des actions vers le bas. Les informations doivent être transférées dans les 10 jours suivant l’action.
- Veuillez autoriser le GPS pour permettre la vérification du QRCODE par rapport au lieu attendu
- Vérifiez le mode utilisé : TIP TOP indiqué en bas de l’écran
- La dernière action est affichée en haut de la liste
- Les points en rouge sur la carte indique vos lieux d’intervention à proximité de vous
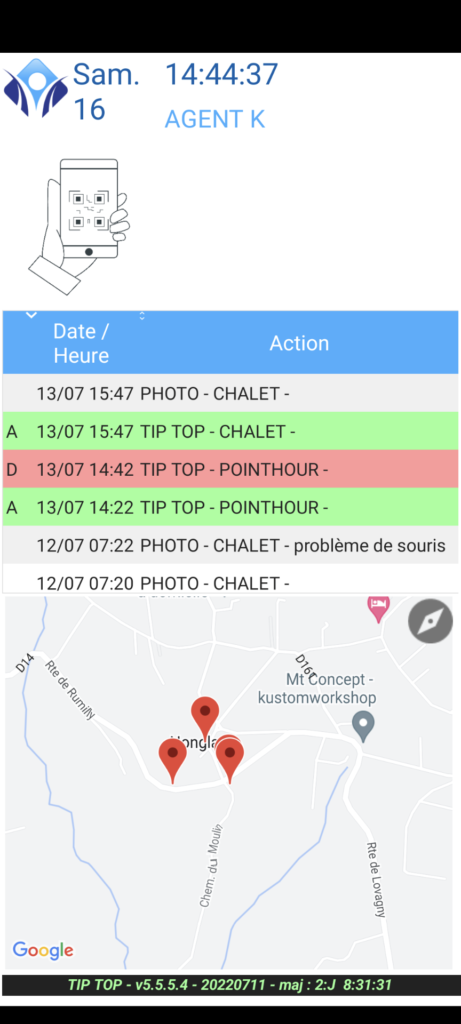
Déclarer le debut de l'intervention
- Cliquez sur le picto « SCAN »
Scanner le QRCODE
Notez une remarque si besoin. Attention dans ce cas une alerte email est envoyée directement à votre responsable
Cliquez sur « Début d’intervention »
Remarque :
- Le QRCODE est validé si la localisation est correcte et que le GPS est activé
- L’action est automatiquement proposée
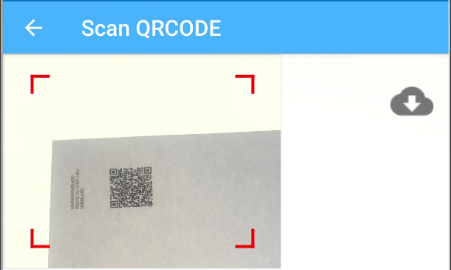
Déclarer une fin d'intervention
Cliquez sur le picto « SCAN »
Scanner le QRCODE
Notez une remarque si besoin. Attention dans ce cas une alerte email est envoyée directement à votre responsable
Cliquez sur « fin d’intervention »
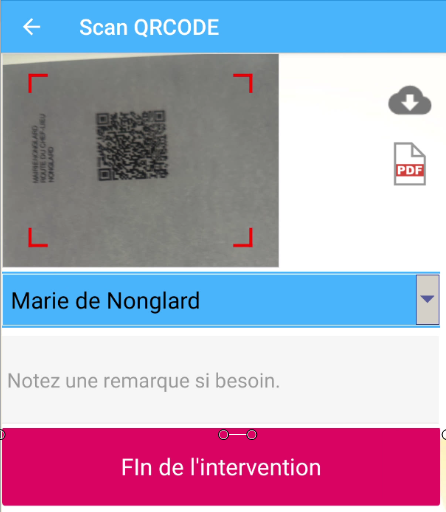
ajouter une alerte
- Vous pouvez ajouter un commentaire lors du début d’intervention ou de la fin d’intervention.
Vous pouvez également ajouter un photo après la déclaration du début de l’intervention
Dans les deux cas un email sera envoyé au responsable pour lui indiquer que vous souhaitez attirez l’attention sur un point lors de votre intervention.
Remarques :
- Selon votre configuration l’action est proposée automatiquement
- Le bouton PDF vous permet d’afficher une fiche PDF associée au client chez lequel vous intervenez. Cette fiche contient les informations sur la fréquence de passage et le nom et coordonnées de vos principaux interlocuteurs.
- Le bouton Nuage vous permet d’actualiser la liste des clients au cas ou le QRCODE se valide pas
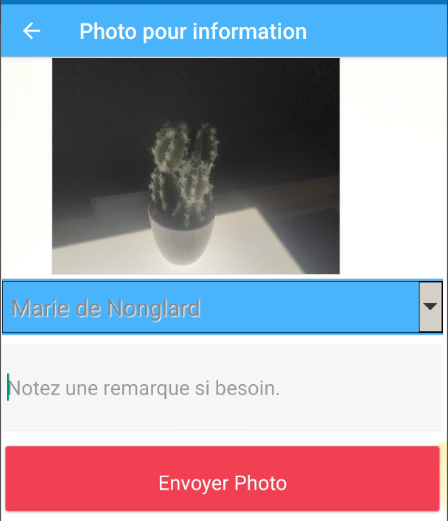
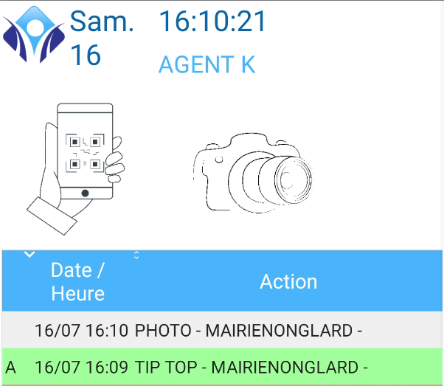
REMARQUES
Le texte en vert en bas de l’écran indique que les informations ont bien été envoyées au serveur.
Les débuts d’intervention sont indiquées en vert et les fin d’interventions sont indiquées en rouge.
La déclaration est indispensable pour obtenir le paiement de l’intervention. Une intervention est constituée d’un début et d’un fin. La liste des interventions est disponible sur votre téléphone.
Il est indispensable que toutes les informations soient transmisent en fin de semaine pour que la facturation soit juste.
En cas de doute prenez contact avec votre responsable.
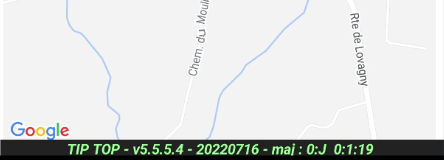
Questions / réponses
Nous sommes deux à faire la prestation chez le même client, que doit on faire ?
- Chaque prestataire doit déclarer son activité sur son téléphone. Les temps seront cummulés.
A partir de quelle version de la badgeuse peut on utiliser le mode TIP TOP ?
- A partir de la version 5.5.5.4